- To recover Cruzer Blade pen drive data with SanDisk Cruzer Blade Recovery tool, follow the steps given below: Download Software Windows OS Buy Software Now (100% Secure) First, download and install SanDisk Cruzer Blade Data Recovery Online on your system; Launch the tool on your system. Now, the initial screen of the software will appear with.
- Each Cruzer Glide USB Flash Drive is preloaded SanDisk SecureAccess which create a password-protected folder for your sensitive pendrive has USB 2.0 480 Mb/s Interface, 128-Bit AES Encryption, 32 to 113 F / 0 to 45 C Operating Temperature, 14 to 158 F / -10 to 70 C.
The sandisk usb flash drive software download is developing at a frantic pace. New versions of the software should be released several times a quarter and even several times a month. Update for sandisk usb flash drive software download. There are several reasons for this dynamic.
Ashwani Tiwari | Modified: August 9th, 2021 | Technology
Summary:
In this blog post, you will come to know the simplest way to perform recovery by using SanDisk Cruzer Blade Data Recovery Software.

Nowadays, most of the people use pen drives or USB flash drives to transfer and store their data. But the situation becomes worse when the user is not able to access the important data stored in a pen drive.
One of the most common pen drives used by numerous users is SanDisk Cruzer Blade. Still, most of the Cruzer blade pen drive users are facing multiple issues that lead to data loss problems.
Most of the users search for a reliable and solution to remove folder.exe from pen drive. But they are not able to find an appropriate solution to recover deleted Excel file from pen drive.
Therefore, in this write-up, we are going to introduce some methods using which the user can easily eliminate all the data loss problems and recover deleted data from Sandisk Pen Drive Cruzer.
The issue can be found in in all size SanDisk Cruzer Pen Drive like SanDisk 2GB, 4GB, 16GB, 32GB, 64GB, 128GB, 256GB, 512GB, 1024GB. If you are using any size SanDisk pen drive and getting any trouble like data loss, data corruption, data deletion, etc. Read the complete article and find a reliable solution to recover hidden files from virus-infected USB pen drive.
Download Sandisk Cruzer Password Hack
Cause Behind Data Loss in SanDisk Cruzer Blade
- Format Error: Sometimes, format error encounters when the user connects the SanDisk pen drive to the system. The error message appears ‘The Drive F: is not formatted, do you want to format it now.” This error forces the user to format the SanDisk Cruzer Blade pen drive as a result of which the user have to face data loss.
- Accidental Deletion: When the user by mistake deletes some of the files from the SanDisk pen drive then they are not directed to the recycle bin. The files are permanently deleted from the Sandisk Cruzer Blade. So, you need a Sandisk Cruzer Recovery solution.
- ‘Safely Remove Hardware’ Option is Not used: The user directly removes the SanDisk pen drive from the port without using the Safely Remove Hardware option. Then he/she might have to face the data loss issue.
- Virus Attack: If the user’s computer system is infected by the virus then it can affect the SanDisk Cruzer Blade Pen Drive also. If the virus enters the pen drive then all the files become corrupted. As a result of which the user is not able to access the files. And require a repair tool to restore pen drive detected but now showing data.
Method to Fix SanDisk Cruzer Blade Pen Drive Error and Recover Files
There are different methods using which the users can troubleshoot the SanDisk Cruzer Blade pen drive. Additionally, if the user has faced the data loss issue then he/she can recover the files back by followings the method given below:
Method 1: Try to Connect SanDisk Cruzer Pen Drive to a Different Port
Sometimes, due to port issues, the pen drive’s data is not accessible. So, just try to connect to a different port this can resolve your problem.
Method 2: Use Disk Management to Recover Data from SanDisk Cruzer
The user can follow the steps and check that its partition status is correct or not. Follow the steps and recover lost files from SanDisk Cruzer Blade.
- First, go to Disk Management
- Now, select Start > Create and then format hard disk partitions
- After that, select the SanDisk Cruzer Blade pen drive or desired pen drive
- Finally, check whether partition status for the pen drive is healthy or not
Method 3: Try to Repair the File Structure & Recover Data From SanDisk Pen Drive
Sometimes, pen drive failure can be due to damage to the file structure. The user has to fix it to resolve the problem. Steps to repair the file structure are given below:
- First, you have to connect theUSB drive to the port
- Now, go to My Computers > Removable Disk Icon
- After that, right-click on the pen drive and then open its Properties
- Click on Check Now button and then checkmark both the options: Automatically Fix File System Errors and Scan for and Attempt Recovery of Bad Sectors
- Now, click on the Start button to begin the scanning process
- Once the process is completed, click on the Close button
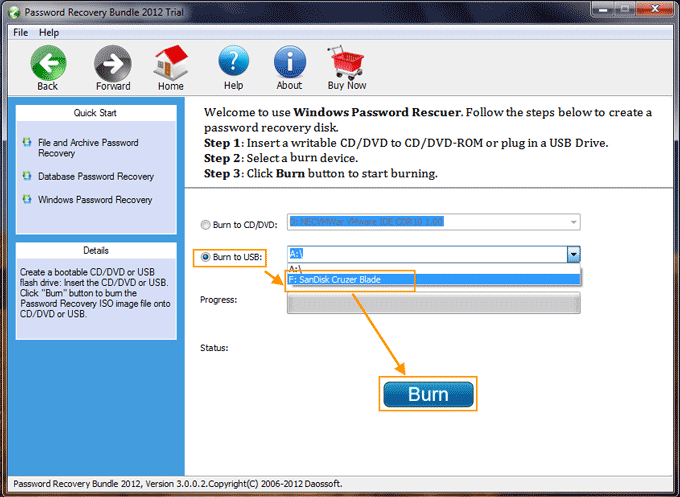
Method 4: Reinstall Drivers to Fix SanDisk Pen Drive Error and Recover Data
When there is a corruption issue, then drivers that run the Cruzer Blade pen drive does not work in an appropriate manner. Due to which the system fails to detect the storage device. Thus, reinstalling the drivers can eliminate the SanDisk Cruzer pen drive problem. To reinstall the Drivers follow the steps given below:
- First, go to My PC > Manage
- Now, select Device Manager
- To open the Disk Drivers, double-click on it
- Now, right-click on the desired flash drive
- Click on Uninstall and then OK
- Remove the pen drive and restart your computer system
- Reconnect the pen drive and the issue will be resolved
Method 5: SanDisk Cruzer Blade Data Recovery Software
If still, you are not able to repair your pen drive and facing a data loss issue. Then you can opt for a smart and reliable utility that is USB Drive Data Recovery Software. With this utility, the user can easily restore corrupted, deleted, formatted data from the pen drive. The user can recover and store the complete data from the pen drive including videos, images, documents, etc.
The software provides two different recovery options that are Normal Scan and Formatted Scan. The tool is compatible with Windows 10 / 8.1 / 8 / 7 and all the below versions.
The SanDisk Pen Drive Recovery Tool is capable to restore lost files from SanDisk Cruzer Blade 4GB, 8GB, 16GB, 32GB, 64GB, 128GB, 256GB, 512GB, 1024GB etc. To recover Cruzer Blade pen drive data with SanDisk Cruzer Blade Recovery tool, follow the steps given below:
- First, download and install SanDisk Cruzer Blade Data Recovery Online on your system
- Launch the tool on your system. Now, the initial screen of the software will appear with the list of attached pen drive and memory cards
- Select the pen drive from the list by click on it. You can also view the details in the panel on the right side
- You will see two options to scan the pen drive. Select the options according to your requirements
Scan: For deleted and corrupt data recovery
Formatted Scan: For formatted data recovery - After the selection of the scan option, the software will start the scanning process
- Once the scanning process is completed, you will be able to see the list of all the recovered folders.
- Now, you can simply open and view the recovered data.
- The software provides two options to store the data:
Save the selected data
Save complete data - To save the recovered data click on the Save option and provide the location where you want to save it. You can also create a new folder directly from the software interface
- Click on the OK button, and the export report will be generated
- After that, recovered data will be saved, you can view the data by navigating to the location where you saved it
Conclusion
SanDisk Cruzer Pen drives are used by most of the users for the storage purpose. But sometimes users face issues while using the pen drive. If issues are serious ones and are not resolved immediately then they can lead to data loss. In this situation try SanDisk Cruzer Blade Data Recovery Software to get back lost files.
Download Sandisk Cruzer Password Hack Mac
The Cruzer Blade pen drive users face lots of issues due to which they have to lose their important data. Therefore, in the above section, we have discussed some methods using which the user can troubleshoot data loss issues and can also recover corrupted, formatted, and deleted data from the SanDisk Cruzer pen drive.
Contents:
SanDisk Driver Overview:
If your SanDisk is not recognized by Windows 10 when you inserted it into the PC, the first thing you are supposed to do is updating SanDisk driver for Windows 10. No matter you are using SanDisk USB driver or SSD driver or whatever, actually, there is no need to update the specific driver for the SanDisk SD card.
In fact, the SanDisk SSD driver comes along with the chipset driver, whereas the SanDisk USB drive can work with the USB driver. Hence, as for downloading the SanDisk drivers, you are to update the relevant drivers for Windows 10.
How to Update SanDisk Drivers on Windows 10?
You can choose one of the following ways to download SanDisk drivers on Windows 10. But since for different type of SanDisk SD cards, the steps vary, you may as well utilize the driver updating tool.

Methods:
Method 1: Update SanDisk Drivers Automatically
To make things easier, you can try to get the most of the third-party tool – Driver Booster to update SanDisk SSD driver, HDD driver, USB driver, etc. automatically for Windows 10. In this sense, it will save troubles to find the driver on your own.
User-friendly as Driver Booster is, it can also help you get the right and latest SanDisk drivers on Windows 10. After that, it will install the SanDisk USB drive drivers automatically, which will eventually fix SanDisk SDHC card not recognized on Windows 10.
1. Download, install and run Driver Booster on your PC.
2. Then click the Scan.
Driver Booster will check whether or not your SanDisk driver is outdated or incompatible or missing or corrupted on Windows 10.
3. In the search result, locate Universal Serial Bus controllers and then Update the USB driver so as to update the SanDisk USB driver.
Here if you are using SanDisk SSD card, you would better try to update the chipset driver under IDE ATA/ATAPI controllers, such as Intel chipset driver.
After Driver Booster installed the SanDisk driver, like SanDisk Cruzer driver and SanDisk Ultra USB 3.0 driver for you, you can check whether SanDisk can be detected by Windows 10.

Method 2: Update SanDisk Driver in Device Manager
Or you can also try to update the pre-installed drivers for your SanDisk SSD, USB card in Windows Device Manager. But it seems to be troublesome as you have to update the specific driver for different types of SanDisk cards.
Here take updating SanDisk USB drive driver in Device Manager as an example. If you are using other SD cards, you need to update other drivers on your PC to achieve that.
1. Open Device Manager.
2. Expand Universal Serial Bus controllers and then right click the USB driver to Update driver.
3. Then try to Search automatically for updated driver software.
In this way, Device Manager will be searching for the SanDisk USB driver for Windows 10. You can see that the SanDisk works fine when inserted.
Method 3: Update SanDisk Driver Manually
Like what has been discussed before, SanDisk SSD driver for Windows 10 can be installed by the Chipset driver, and SanDisk USB drive driver comes into being from USB controller driver. So in terms of downloading SanDisk driver for Windows 10 on your own, you need either to the official site of your chipset or from the USB device. Consequently, things complicate when you have to decide which site you are heading to.
But if you know for sure where you can download SanDisk driver, just navigate to this site and then find, download SanDisk Download Installer and then install the driver on Windows 10, including SanDisk 3.0 USB flash drive driver, SanDisk Cruzer driver, and SanDisk SDHC card driver.
How to Fix SanDisk Device Not Recognized by Windows 10?
Sometimes, many users may notice that SanDisk SSD card or SanDisk USB driver is not working. And when you open Device Manager, you can only find no device detected error.
Regarding this SanDisk card not recognized error, you need at first update SanDisk drivers with reference to the methods above. Otherwise, it is feasible to troubleshoot this device with Windows 10 inbuilt troubleshooter or SanDisk disk recovery tool if needed.
Download Sandisk Cruzer Password Hack Pc
1. Go to Start > Settings > Update & Security.
2. Under Troubleshoot, locate Hardware and Devices and then Run the troubleshooter.
Download Sandisk Cruzer Password Hack App
Once this troubleshooter detects any error related SanDisk cards, apply the fix to resolve it. Or you can resort to SanDisk recovery tool to fix the SanDisk not working error on Windows 10 automatically.
Download Sandisk Cruzer Password Hack Free
In a word, it sounds complex to download SanDisk SD card driver or SanDisk USB device driver for Windows 10, but it can be simplified if you could follow the procedures in this article.